
You can just press the combination of “Shift+N” to skip to the next video. This is a pretty simple yet useful shortcut and might become a life-saver when a video you don’t like starts playing. You have to use the “+” or “-” buttons that are there on the upper row of the QWERTY keyboard. Note: The “+” or “-” buttons that are there on the dedicated num-pad of keyboards would not perform the above functions. However, if you find your caption size not up to your preference point, you can use the “+” or “-” button on the upper row of num-keys to manipulate the size of the caption font. Now, for the videos that support captions (auto-generated or official), you can press “c” to toggle the feature.
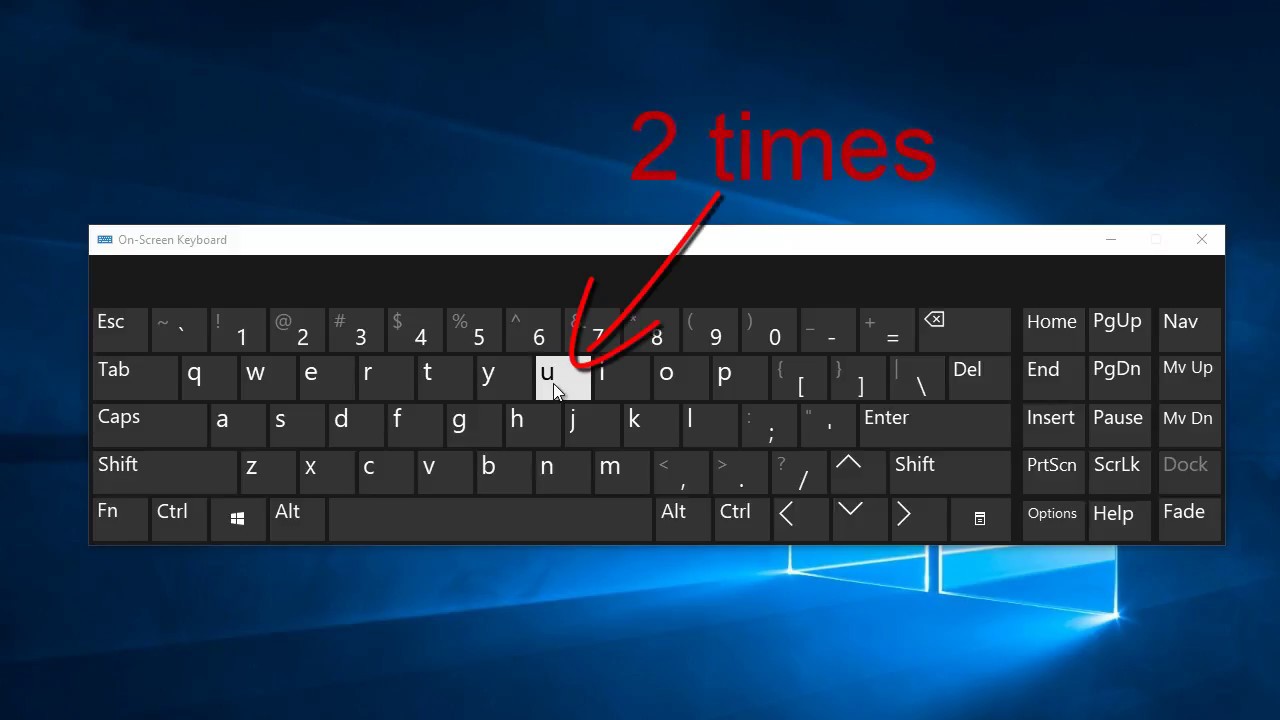
For instance, if you press 1, the video will jump to the 10% mark, and similarly, if you press 5, the video will start playing from the 50% mark. While watching a YouTube video, you can use your num-keys (0-9) to jump to a specific percentage point of the video. So, below are 5 pretty nifty keyboard shortcuts for YouTube that you might not know of. Here are 5 Amazing Keyboard Shorcuts on YouTube So, here you go desktop or laptop users, enjoy these awesome keyboard shortcuts. Well now, it’s time for the desktop or laptop users to get their treat.

#YOUTUBE BUTTON SHORTCUTS HOW TO#
So with these keyboard shortcuts in the tip of your fingers, you can just sit back and control most of the operations on YouTube without your mouse or the trackpad of your laptop.Įarlier we covered some YouTube tricks for mobile app users showing how to exit a full-screen with a single swipe or how to set YouTube Music as the default media player for Google Maps. However, there is an array of keyboard shortcuts that can make your YouTube experience much better. Now, you might already know some of the basic ones like “Esc” to exit full screen and or “m” to mute the videos.


 0 kommentar(er)
0 kommentar(er)
